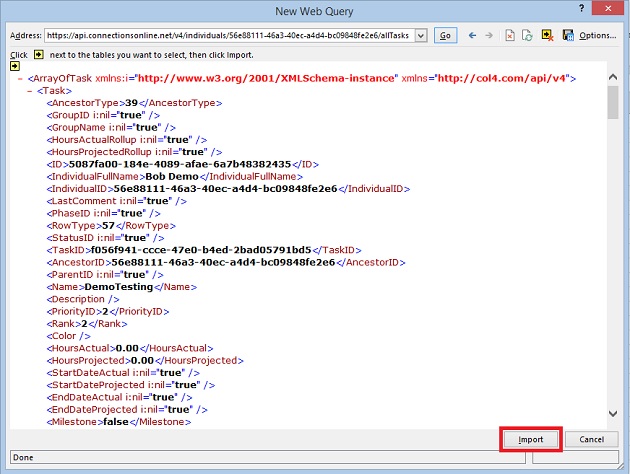In this example we will be making a call to read the all of an individual's tasks. These are the tasks that have been assigned to that individual. All of the screen shots in this guide are using Google Chrome Version 38.0.2125.66 beta-m (64-bit). However, the display should not vary too much for other browsers.
First step to getting an individual's tasks is to have the ID of that individual. Please note that you will not be able to read another person's data unless you have permission to view that data in Connections Online. In order to retrieve the person's ID you will want to log into connections online and go to that individual’s page. Once there copy and paste their ID from the URL, it should look similar to the screenshot. Now that you have the ID, save it in a safe place and let's read the data.
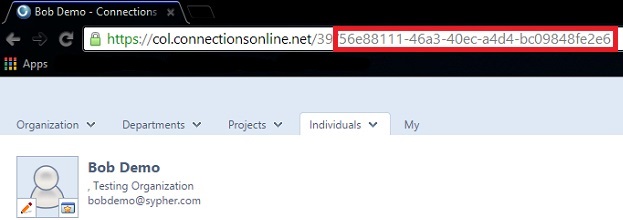
To return data for an individual enter the route from the screen shots and change "UserID" to the ID we copied from Connections Online. Hit "enter" and this will give us a list of all the tasks for that individual.
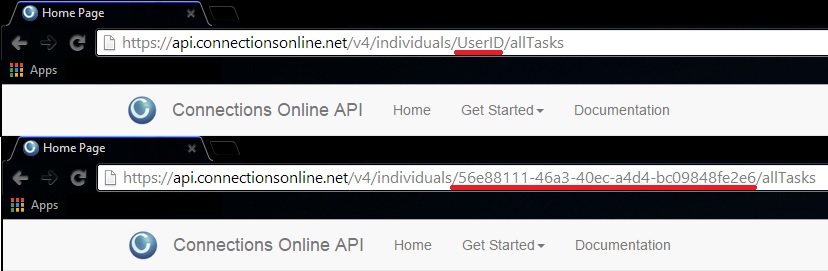
Next we want to save the data so we can import it into Excel. All we have to do to achieve this is right click anywhere on the screen and select save as.
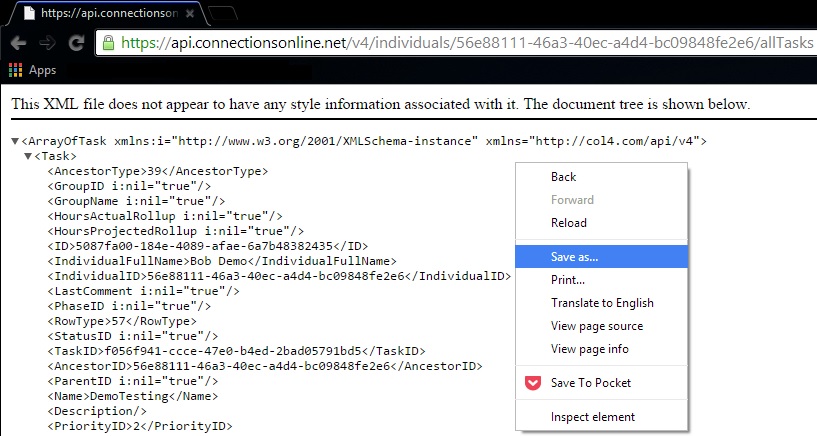
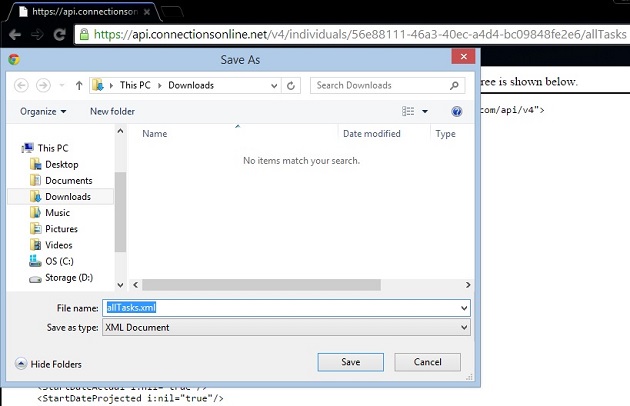
Open Excel if it isn't already running click on "Data" and select the "From Other Sources" drop down. Finally select "From XML Data Import". Choose the file you saved earlier from the file picker and tell it to import. Depending on your settings Excel may mention that "The specified XML source does not refer to a schema" Click ok and then you will be asked to choose where to insert the data.
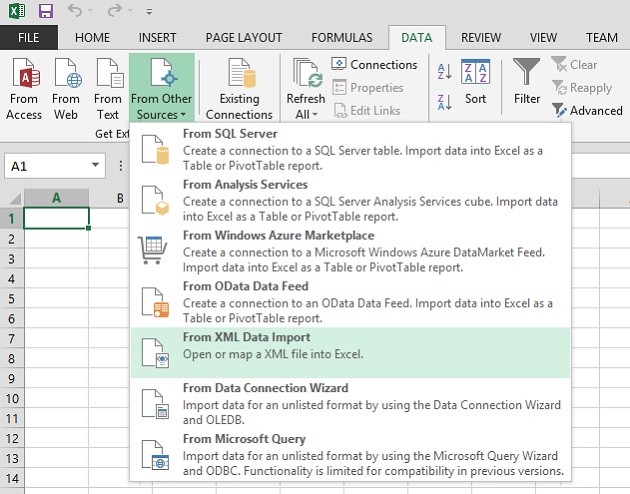
Once imported you your screen will look similar to this.

It is possible to import data directly into Excel. You will still have to follow the above steps in order to get the Individual's ID and Period ID. After you have obtained those Open Excel. Going back to the Data Tab you will need to select "From Web".
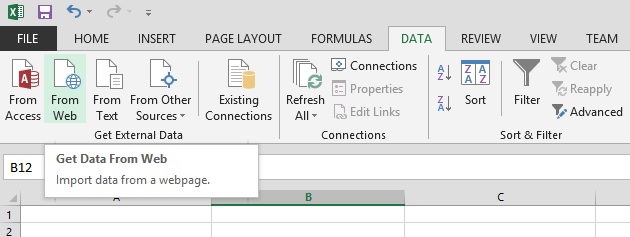
This will bring up a web browser. Put the same address as above in the address bar, hit enter, and then enter your user name and password. Once this is done you should see a screen that looks similar to this. Click the import button that is boxed in read on the above screen shot and just follow the directions to choose which rows and columns to fill.